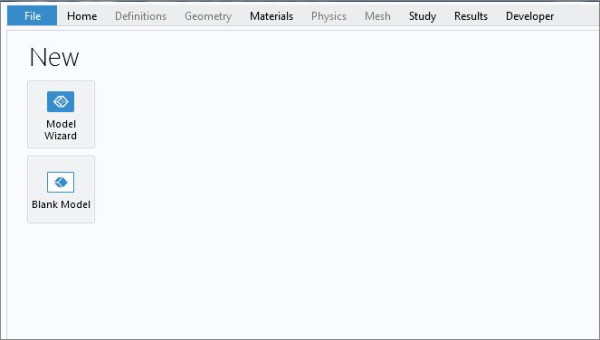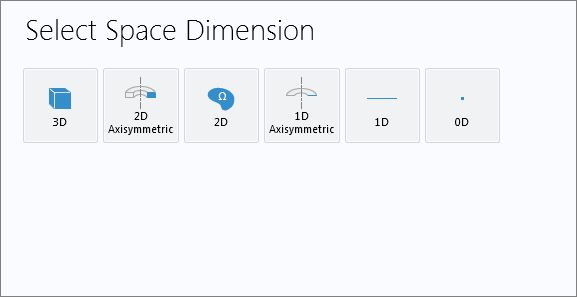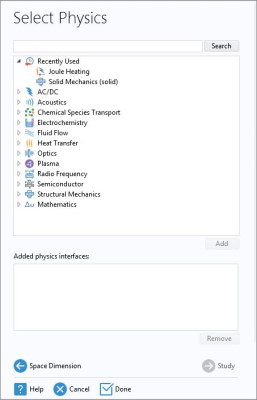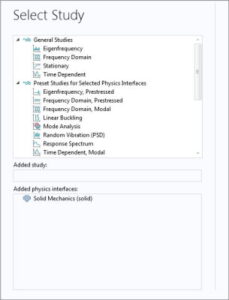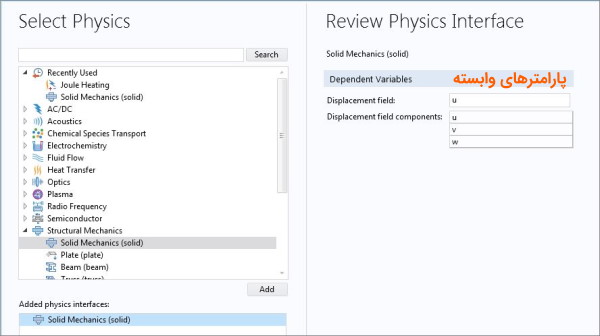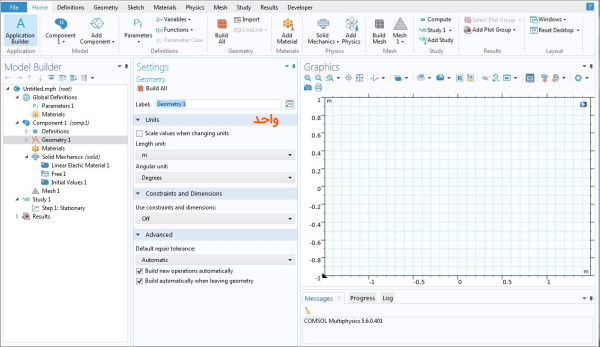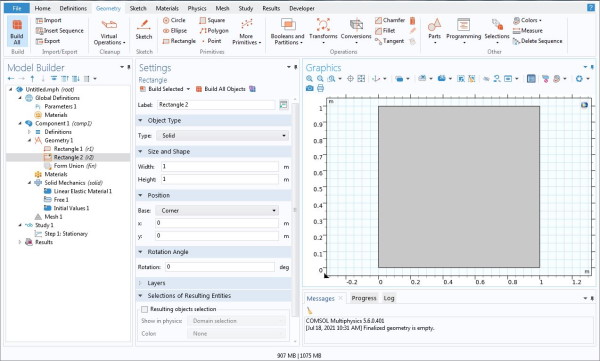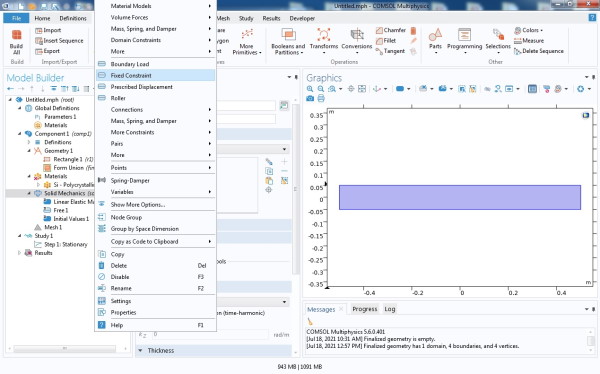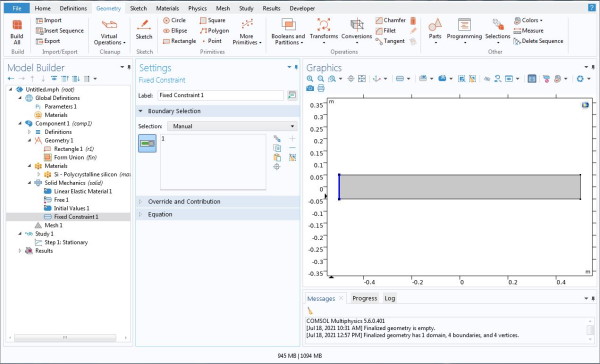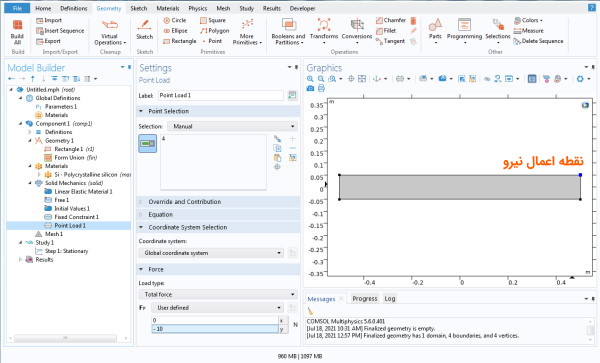اجرای یک تیر یک سر گیردار دو بعدی در نرم افزار کامسول مولتی فیزیکس:

بعد از نصب برنامه از روی دسکتاپ یا استارت منو برنامه را اجرا می کنید. با توجه به مشخصات سیستم شما مدتی طول می کشد تا برنامه بالا بیاد و صفحه ابتدایی آن را مشاهده کنید. اما قبل از این مرحله برای ایجاد مدل تعدادی مرحله است که لازم است آن را کمی توضیح دهیم.
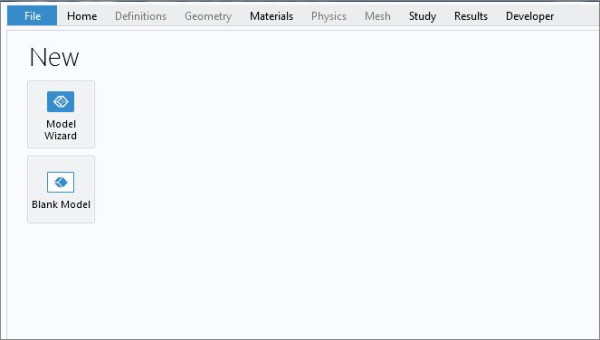
وقتی فضای برنامه را باز می کنیم و بعد از انتخاب Model Wizard بحث ابعاد فضای کاری به میان می آید که در این مرحله چند گزینه وجود دارد که عبارتند از:
- صفر بُعدی یا نقطه.
- یک بُعدی یا خط.
- یک بُعدی متقارن محوری.
- دو بُعدی.
- دو بُعدی متقارن محوری.
- سه بُعدی.
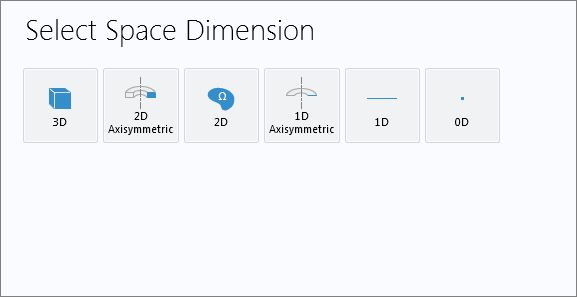
که شما با توجه به مسئله مورد نظر تعداد ابعاد فضا را انتخاب می کنید. در مرحله بعد از شما فیزیک مورد نظر را می خواهد و شما باید فیزیک مسئله ای که قصد شبیه سازی آن را دارید در این مرحله مشخص کنید.
در این مرحله می توانید چند یا یک فیزیک را انتخاب کنید که حالت هایی مانند فیزیک جامد، جریان مستقیم یا متناوب و غیره را می توانید در این مرحله انتخاب کنید و وارد مرحله بعد شوید.
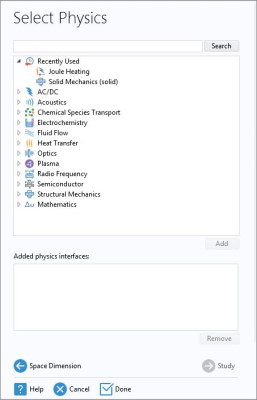
در مرحله بعد انتخاب نوع مطالعه یا مدل باید مشخص شود که در نرم افزار تحت عنوان Study آن را خواهید یافت. در این مرحله باید مشخص کنید که شبیه سازی شما به چه صورتی قرار است صورت بگیرد استاتیک، دینامیک، ارتعاشات یا غیره.
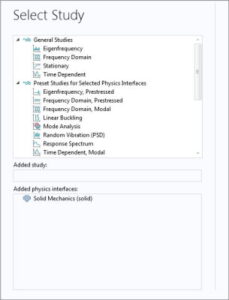
حال با این توضیحات وارد نرم افزار می شویم و به همان روشی که بالاتر گفتیم نرم افزار را باز می کنیم. اولین صفحه ای که در لحظه شروع نرم افزار با آن مواجه می شوید به صورت زیر است:

در این مثال برای شروع از گزینه Model Wizard استفاده می کنیم. در صفحه بعد گزینه های ابعاد مدل را داریم، که ما در این مثال و برای شروع از یک المان دوبُعدی استفاده می کنیم. در صفحه بعد که به صورت زیر است و تصویر آن را بالاتر ملاحظه کردید باید از میان گزینه های زیر فیزیک مسئله را انتخاب کنیم که شامل موارد زیر هستند:
- AC/DC که مربوط به جریان های الکتریکی و میدان های مغناطیسی است.
- Acoustics که مربوط به انتشار امواج است.
- Chemical Species Transport.
- Electrochemistry.
- Fluid Flow که برای مدل سازی جریان ها مورد استفاده قرار می گیرد.
- Heat Transfer برای مدل سازی انتقال حرارت است.
- Optics.
- Plasma.
- Radio Frequency.
- Semiconductors.
- Structural Mechanics که برای سازه ها مورد استفاده قرار می گیرد.
- Mathematics که می تواند یک سری مسائل ریاضی مانند معادلات دیفرانسیلی را حل کند.
این نرم افزار توانایی لینک شدن با متلب برای انجام سریع تر محاسبات را دارد. در این مثال ما در Structural Mechanics گزینه Solid Mechanics را انتخاب می کنیم. مشخص است که در این مثال با مولتی فیزیکس یا چند فیزیک مواجه نیستیم ولی این مثال برای شروع کار با کامسول می تواند مفید باشد. بعد از اضافه کردن گزینه مطالعه مورد نظر پارامترهای مورد نظر در پنجره ای مانند شکل زیر به نمایش گذاشته می شود:
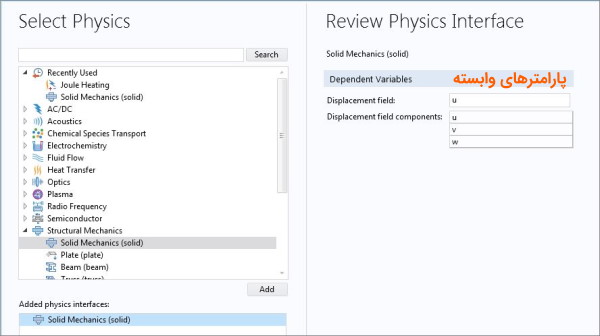
سپس گزینه Study را انتخاب می کنیم. در صفحه بعد نرم افزار کامسول بیان می کند که برای فیزیکی که انتخاب کرده ایم این مطالعات را که به صورت لیست تصویر (6) است را می تواند ارائه دهد، که ما برای شروع حالت Stationary را در نظر می گیریم و بدین ترتیب با در نظر گرفتن تمام انتخاب های مورد نظر ما شبیه سازی این مدل آغاز می شود. در ابتدا با تصویری مانند تصویر (7) مواجه می شویم.
همان طور که در تصویر می بینید دو قسمت جنس قطعات یا Materials در کامسول و در نوار ساخت مدل یا Model Builder وجود دارد که جنس قطعات را باید در زیر نوار Component انتخاب کنیم.
همچنین شما می توانید مشخصات قطعه را در دو قسمت Global definitions یا Component 1 وارد کنید، که همانطور که از نام آن ها مشخص است در حالت اول متغیرهای شما به صورت گلوبال تعیین می شوند ولی در زیر نوار comp 1 فقط برای عنصری که شما قصد طراحی آن را دارید این پارامترها مشخص می شوند.
بدین ترتیب ما پارامترها را به صورت لوکال تعریف می کنیم. اگر روی Geometry در زیر شاخه comp 1 کلیک کنیم، پنجره ای به صورت زیر خواهیم داشت که می توانیم واحدهای مختلف از آنگستروم، متر، میلی متر و غیره را برای اندازه های خود مشخص کنیم.
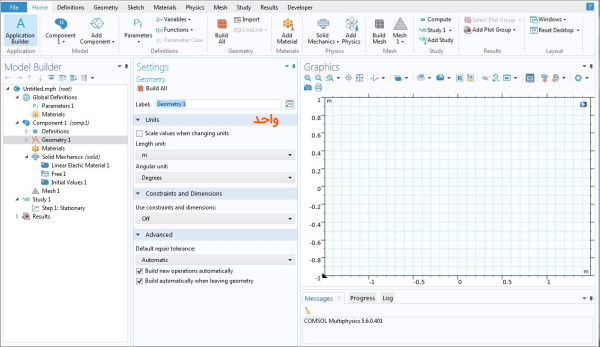
همان طور که در تصویر نیز مشاهده می کنیم در نوار بالای برنامه نیز تمام گزینه هایی مانند Geometry یا Material یا غیره وجود دارد که می توانید از آن ها استفاده کنید.
با کلیک بر گزینه Geometry خواهید دید که یک گزینه تحت عنوان import وجود دارد که از طریق آن می توانید فایل هایی با فرم های مختلف را در نرم افزار وارد کنید و این موجب راحتی کار شما می شود، ولی ما در این مثال به این گزینه نیازی نداریم. از گزینه Geometry گزینه مستطیل یا rectangle را انتخاب می کنیم و در صفحه موجود زیر گزینه Graphics یک شکل رسم می کنیم.
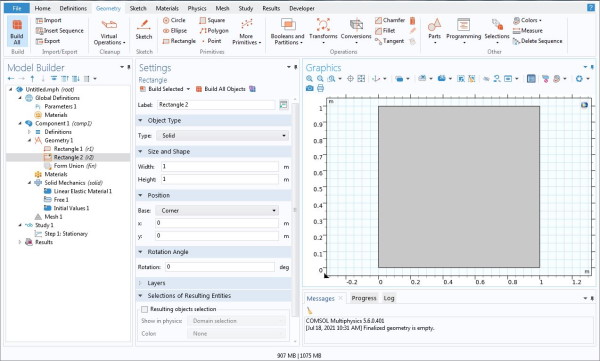
با استفاده از گزینه های width و height طول و عرض مستطیلی که قصد محاسبه فیزیک آن را داریم مشخص می کنیم. برای این مثال ما width را برابر با 1 و height را برابر با 0/1 قرار می دهیم. برای گزینه position دو گزینه داریم یکی گزینه corner و دیگری گزینه center که گزینه اول مستطیل را در جایی که ما از آن نقطه رسم را شروع کردیم قرار می دهد و گزینه دوم مستطیل را در مرکز قرار خواهد داد.
در این مثال ما حالت center و مقدار(0,0) را در نظر گرفتیم. با این تنظیمات روی گزینه Build All Objects کلیک می کنیم تا تصویری با مشخصاتی که خواسته بودیم ساخته شود.

سپس با استفاده از گزینه Zoom Extents تصویر را زوم می کنیم تا بتوانیم تمام اجزای آن را به وضوح ببینیم:
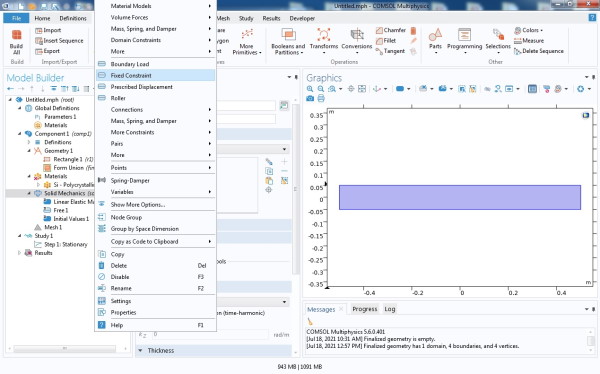
ما در این شبیه سازی می خواهیم یک تیر یک سرگیر دار یا یک سر کلمپ شده را مدل سازی کنیم و جنسی هم که برای این تیر در نظر گرفته ایم جنس سیلیکون است. اولین کاری که انجام می دهیم باید نوع متریال را مشخص کنیم.
بدین منظور روی گزینه Materials کلیک کرده و گزینه Add Materials From Library را انتخاب می کنیم. در نوار ایجاد شده در گزینه MEMS گزینه Semiconductors و سپس گزینه Si-Polycrystalline silicon را انتخاب می کنیم. سپس گزینه Add to Component را می زنیم و بدین ترتیب تیری که طراحی کردیم دارای جنس سیلیکون می شود.
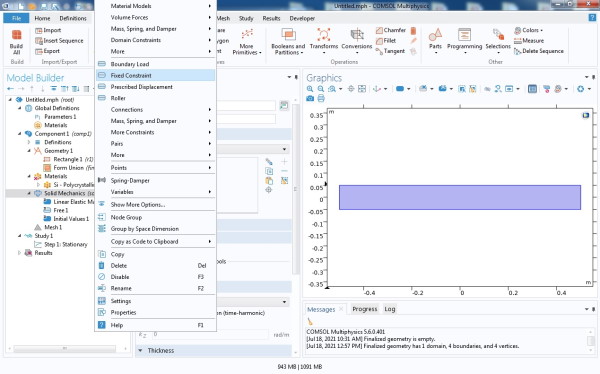
برای ایجاد تیر یک سر گیردار باید یکی از لبه های تیر را کلمپ کنیم. بدین منظور روی گزینه Solid Mechanics راست کلیک می کنیم و سپس گزینه Fixed Constraint را انتخاب کرده و بر ضلعی از تیر که می خواهیم کلمپ شود کلیک می کنیم، نتیجه کار به صورت شکل زیر خواهد بود:
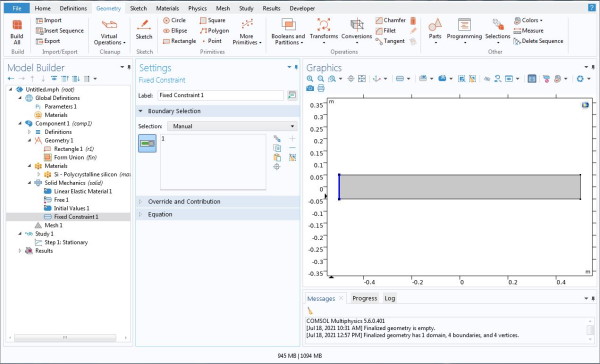
در قسمت بعد می خواهیم که به این تیر یک نیرو اعمال کنیم تا در نهایت تغییرات تیر را نسبت به نیروی اعمال شده مشاهده کنیم. ما فرض می کنیم که نیرو به صورت نقطه ای به اندازه 10 نیوتن در راستای y به سمت پایین اعمال می شود.
بدین منظور مجدداً بر روی Solid Mechanics کلیک راست کرده و گزینه Points و سپس Point Load را انتخاب می کنیم. در پنجره ای که باز می شود جهت و مقدار نیروی اعمال شده را با مشخصاتی که گفتیم وارد می کنیم و نقطه ای که می خواهیم این نیروی نقطه ای نیز وارد شود معین می کنیم که در تصویر زیر با نقطه آبی نمایش داده شده است.
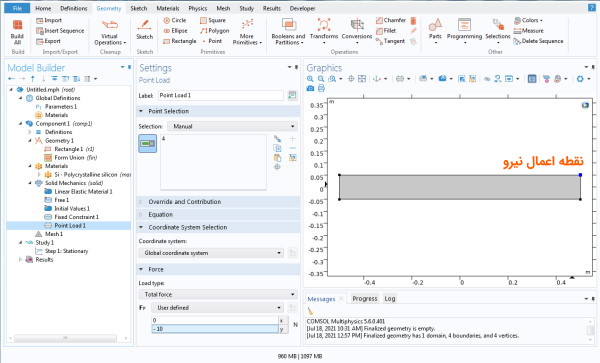
بعد از این تنظیمات در بالای نوار و در قسمت Home گزینه Compute را انتخاب می کنیم که در نتیجه آن قطعه شروع به مدل سازی می کند و نتیجه به صورت زیر محاسبه می شود:

ذکر این نکته ضروری است که مدت زمان محاسبه به قدرت سیستم شما بستگی دارد. در تصویری که در بالا مشاهده می کنید مقدار استرس یا فشار بر حسب پاسکال بر حسب جابه جایی تیر یک سر کلمپ شده به واحد متر نمایش داده شده است.
شبیه سازی نشان می دهد که میزان استرس در نواحی کلمپ شده از همه نواحی بیشتر است و با حرکت به سمت لبه آزاد تیر استرس شروع به کاهش می کند.
نرم افزار کامسول بر حسب فیزیکی که به آن داده ایم بعد از انتخاب گزینه compute یک سری نمودار ایجاد می کند که این نمودارها در قسمت Results قابل مشاهده است.
در این مثال با توجه به فیزیکی که به آن دادیم فقط نمودار استرس بر حسب جابه جایی در نتایج قابل مشاهده است.
برای رسم نمودارهای دیگری برای مثال برای deformation یا جابه جایی، می توانیم روی گزینه Results کلیک کنیم و با توجه به اینکه شبیه سازی ما دوبُعدی است گزینه 2D Plot Group را انتخاب می کنیم. سپس از روی نوار بالایی گزینه Surface را انتخاب کرده و تصویری به صورت شکل زیر داریم:

به صورت پیش فرض در قسمت Expression گزینه solid.disp وجود دارد ولی این عبارت را می توان همان طور که در تصویر بالا نشان داده شده است تغییر داد. در نهایت با اضافه کردن deformation از روی نوار بالا مقدار تغییر شکل تیر یک سر کلمپ شده به دست می آید. تصویر این نمودار نیز در شکل زیر نمایش داده شده است: