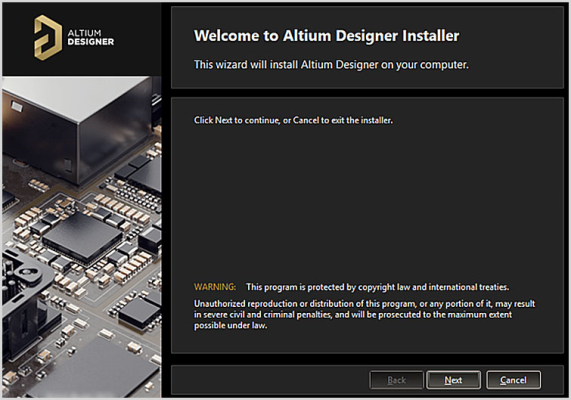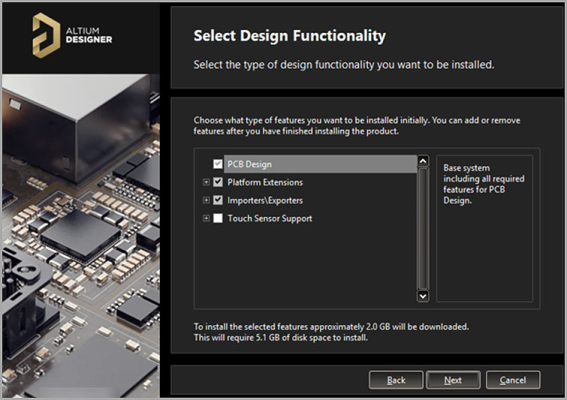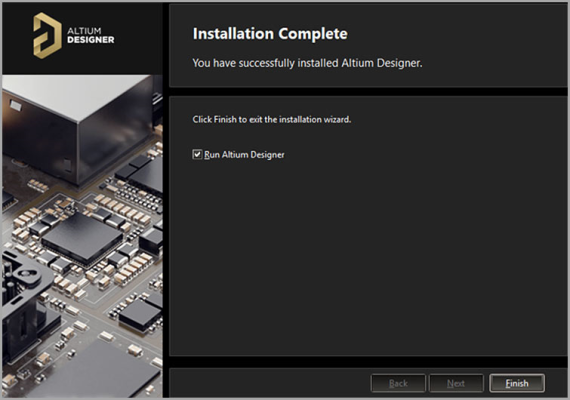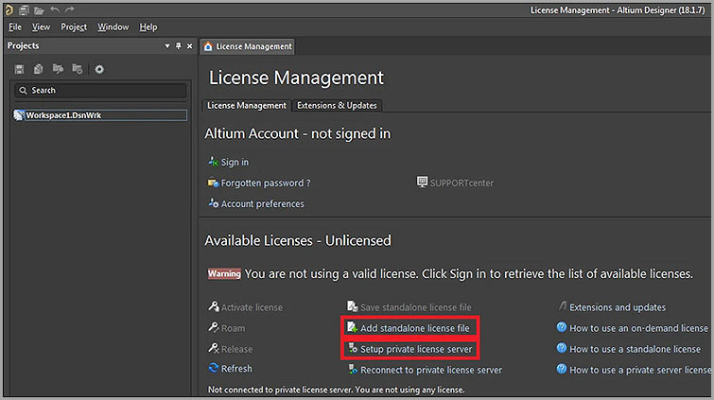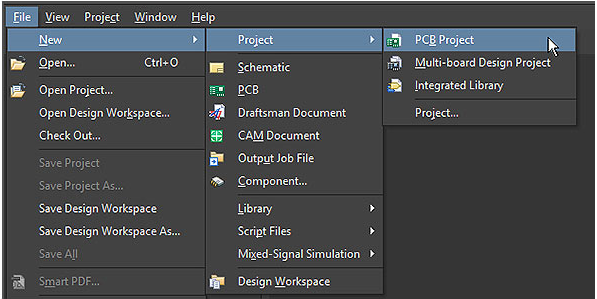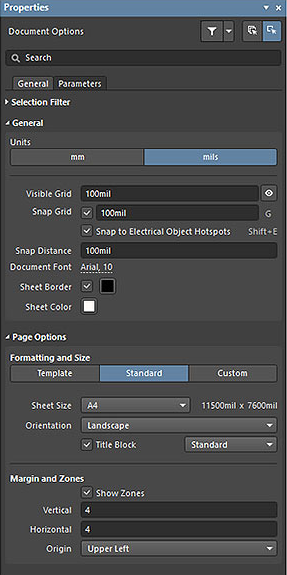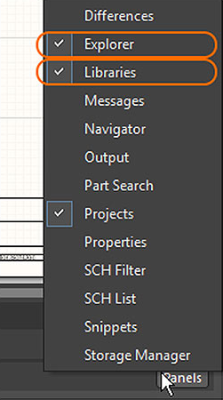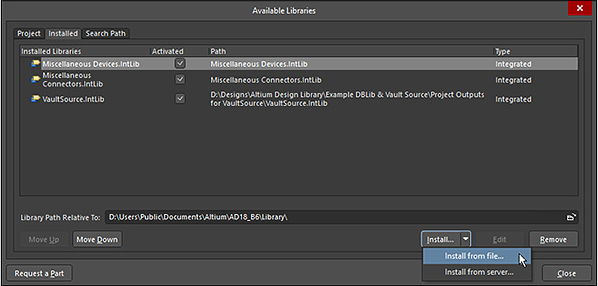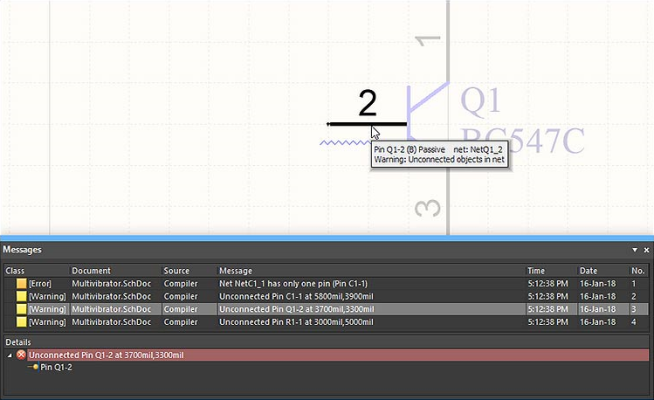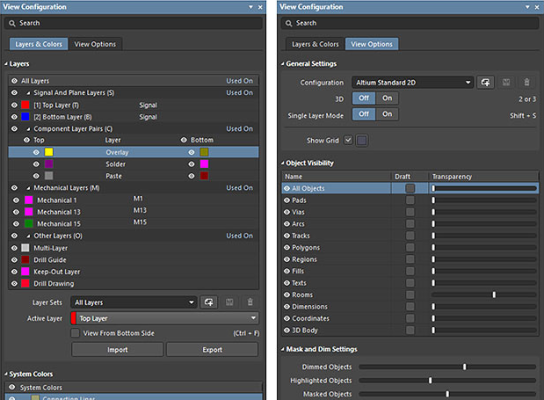آموزش نصب و کار با نرم افزار آلتیوم دیزاینر:
در این بخش، نحوه دانلود نرم افزار Altium Designer، تنظیم پروژه طراحی و قرار دادن اجزاء روی شماتیک را خواهید آموخت. در عین حال، نحوه افزودن PCB، کامپایل پروژه برای بررسی خطاها، ایجاد PCB جدید و مستندات خروجی را بیان می کنیم.

مرحله 1: دانلود آلتیوم دیزاینر:
در ادامه، با نحوه دانلود نسخه رایگان آلتیوم دیزاینر، نصب و صدور مجوز آن در کامپیوتر آشنا می شوید.
برای ایجاد یک حساب کاربری رایگان در وب سایت Altium ثبت نام کنید.
قبل از شروع فرایند دانلود، باید برای یک حساب کاربری رایگان در وب سایت Altium ثبت نام کنید. از طریق این لینک (+) به انجمن مهندسان و طراحان Altium بپیوندید.
وارد وب سایت Altium شوید.
پس از ثبت نام در انجمن Altium، از طریق این لینک (+) وارد حساب خود شوید. قبل از اینکه به مرحله بعدی بروید، می توانید ویژگی ها و مزایای آلتیوم دیزاینر را دقیق تر ببینید. پس از تأیید، می توانید نرم افزار آلتیوم دیزاینر را در این صفحه (+) دانلود کنید.
اجرای Altium Designer Installer:
پس از اتمام دانلود نرم افزار آلتیوم دیزاینر، باید با فشردن دکمه Yes در پنجره باز شده، آن را در کامپیوتر خود اجرا کنید. در نتیجه، صفحه ای را مشاهده خواهید کرد که Installer را نشان می دهد. برای ادامه دکمه Next را بزنید.
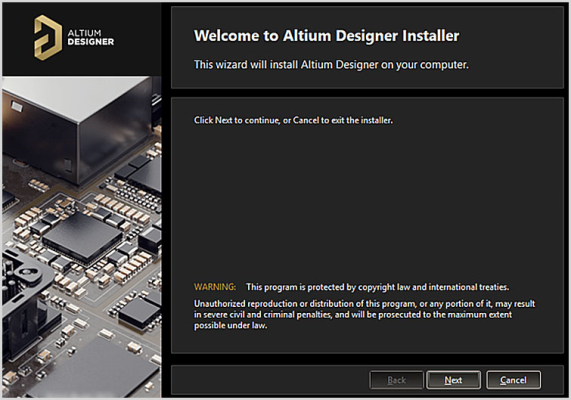
در مرحله بعد، به بخش Design Functionality بروید تا عملکرد مورد نظر خود را انتخاب کنید و Next را فشار دهید.
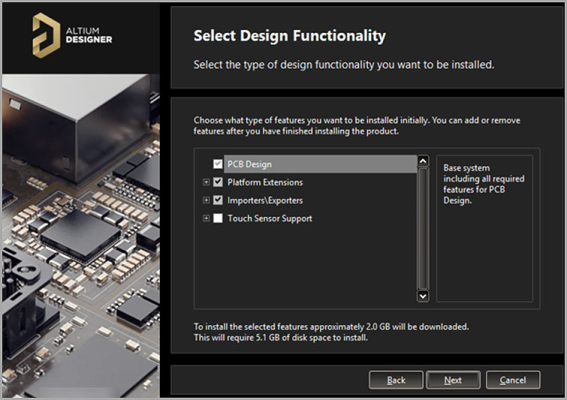
پوشه های رایانه را انتخاب کنید که می خواهید در آن برنامه خود را نصب کنید. سپس Next را بزنید. بعد از مدتی بسته به سرعت اینترنت شما، یک پنل نصب کامل ظاهر می شود. اکنون مراحل دانلود و نصب را با موفقیت به پایان رسانده اید. تیک Run Altium Designer را زده و دکمه Finish را فشار دهید تا Altium Installer بسته شود.
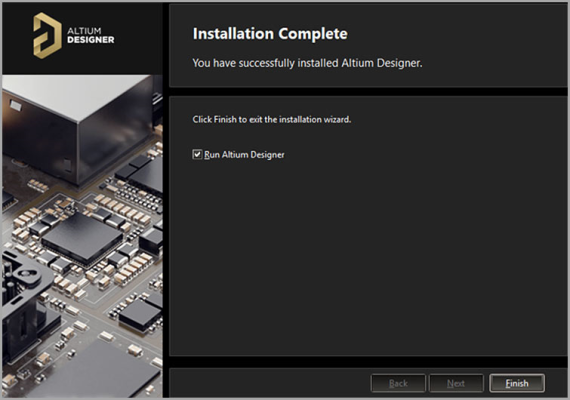
مجوز آلتیوم دیزاینر:
اگر برای اولین بار است که Altium Designer را روی سیستم خود اجرا می کنید، یک پنل مدیریت مجوز (License Management Panel) ظاهر می شود که نشان می دهد از مجوز معتبری استفاده نمی کنید. برای دسترسی به فهرستی از مجوزهای معتبر، وارد حساب آلتیوم خود شوید که قبلاً ایجاد کرده اید.
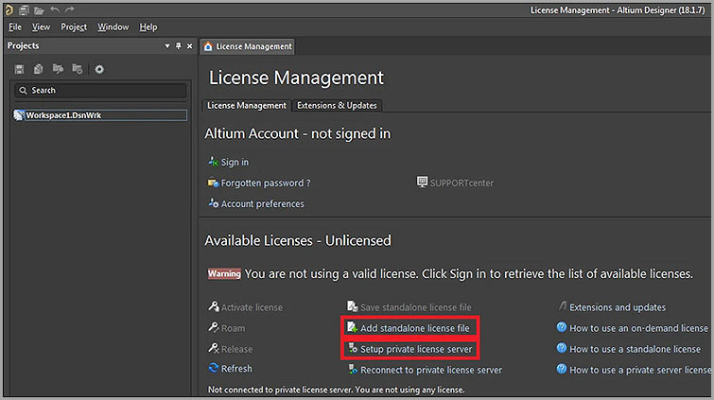
مرحله 2: اجرای یک پروژه طراحی:
در این مرحله، می خواهیم یک پروژه طراحی را اجرا کنیم.
ایجاد یک پروژه PCB جدید:
به گفته توسعه دهندگان Altium Designer، پروژه PCB مجموعه ای از الگوهای طراحی است که برای تعیین و ساخت PCB مورد نیاز است. به عنوان مثال، قالب پروژه Multivibrator.prjPCB یک الگوی ASCII است که کلیه اسناد پروژه و تنظیمات مبتنی بر پروژه، مانند بررسی قوانین را مشخص می کند. اکنون، می توانید یک پروژه جدید از طریق بخش File ایجاد کنید. بدین منظور، New Project را انتخاب کنید و روی برگه PCB Project کلیک کنید.
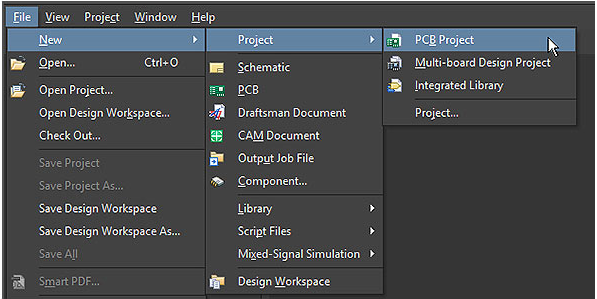
افزودن شماتیک به پروژه
در مراحل بعدی، همان طور که در زیر نشان داده شده است، باید یک صفحه شماتیک (Schematic) را به پروژه خود اضافه کنید.

تنظیم گزینه های سند
در وهله اول، قبل از شروع به ترسیم PCB، باید گزینه های سند (Document Options) مناسب، مانند اندازه برگه و Snap را تنظیم کنید.
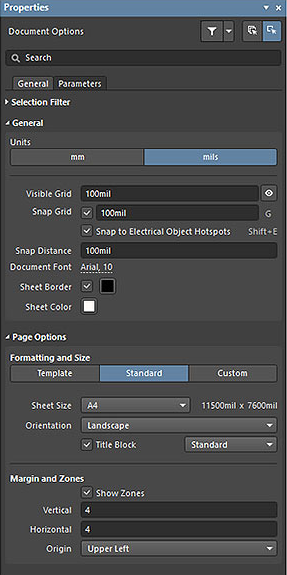
اجزا (Components) و کتابخانه ها (Libraries) در آلتیوم دیزاینر
اجزا یا قطعاتی که به PCB اضافه می کنید به عنوان نمادهای شماتیک در فرایند طراحی ظاهر می شوند. دو کار می توانید انجام دهید:
- قطعاتی را در داخل و محل کتابخانه های محلی ایجاد کنید.
- یا از طریق Content Vault، مخزن همه اجزای حاوی اجزای متعدد، به آن ها دسترسی پیدا کنید.
دسترسی به اجزا و قطعات:
با روش های زیر موارد می توانید به قطعات دسترسی پیدا کنید:
- پنجره Libraries در صورت وجود اجزای کتابخانه.
- پنجره Explorer در مورد اجزای Content Vault.
از طریق Panels می توانید به راحتی به هر دو پنجره برسید.
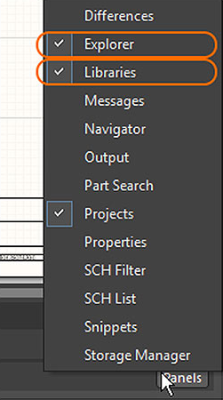
ساخت کتابخانه های موجود
برخلاف سایر ابزارهای طراحی PCB، می توانید اجزای کتابخانه را از کتابخانه های موجود در آلتیوم قرار دهید. مثلاً کسانی که در پروژه فعلی هستند از اجزای یک کتابخانه متعلق به یک پروژه خاص در هر پروژه در حال اجرا استفاده می کنند. در این مورد، شما باید کتابخانه ها را در قسمت Installed در پنل Available Libraries نصب کنید. برای دسترسی به گفت وگو، برگه Libraries را در پنجره Libraries بزنید. اگر نمی توانید انجمن را مشاهده کنید، به Panels بروید و روی Libraries کلیک کنید.
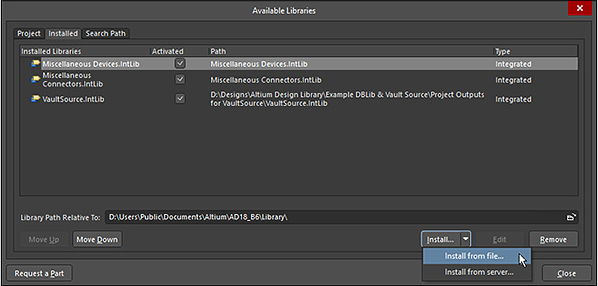
مرحله 3: قرار دادن اجزا روی شماتیک:
می توانید به اجزا و قطعات موجود در Libraries یا پنجره Explorer دسترسی پیدا کرده و آن ها را در هر شماتیک در حال اجرا قرار دهید.
قرار دادن اجزا روی شماتیک با پنجره Libraries:
این کار را می توان با روش های زیر انجام داد:
با استفاده از برگه Place:
موقعیت را تعیین کرده و قطعه ای را که روی مکان نما شناور است وارد کنید. پس از قرار دادن آن، راست کلیک کنید تا از حالت قرارگیری خارج شوید.
دو بار کلیک کردن:
با دوبار کلیک بر روی زبانه Components در قسمت کامپوننت پنجره، آن ها را روی مکان نمای خود خواهید دید. باید آن را به طور مناسب قرار دهید و برای وارد کردن فشار دهید. سپس راست کلیک کنید تا از حالت placement خارج شوید.
کلیک کردن و کشیدن:
همچنین می توانید با کلیک و کشیدن (درگ کردن) قطعه شماتیک، اجزا را از صفحه کتابخانه ها در شماتیک قرار دهید. با این حال، باید مکان نما را پایین نگه دارید و آن را رها کنید تا قطعه در جای مورد نظر قرار گیرد.
قرار دادن اجزا روی شماتیک با پنجره Explorer:
این کار به دو روش قابل انجام است:
روی قطعه راست کلیک کرده و گزینه Place to float it on the cursor را انتخاب کنید. سپس آن را به طور مناسب قرار دهید و فشار دهید تا وارد شود. هنگامی که پنجره Explorer در فضای کار شما قرار می گیرد، به سرعت محو می شود تا بتوانید اجزای شماتیک را مشاهده کنید. راست کلیک کنید تا وضعیت موقعیت را ترک کنید.
کلیک کنید و درگ کنید. می توانید قطعاتی را از پنجره Explorer کلیک کرده و بردارید و آن ها را در شماتیک قرار دهید. باید مکان نما را پایین نگه دارید و آن را رها کنید تا قطعه تنظیم شود. با توجه به سرعت اینترنتتان، ممکن است قبل از قرار دادن قطعات، تأخیر کوتاهی را تجربه کنید.
قطعات مولتی ویبراتور:
برای طراحی مولتی ویبراتور این قطعات را انتخاب می کنیم: Q2، Q1، R4، R3، R2، R1، C2، C1 و P1. قطعات را در جای خود قرار دهید تا به شماتیک مشابه زیر برسید. به یاد داشته باشید، نصب قطعات شامل نکاتی در مورد طراحی فرایند قرارگیری است که رعایت آن ها موجب کارامدی طراحی می شود.

اکنون با موفقیت قطعات را قرار داده اید. با این حال، باید دقت کنید اجزا را همان طور که در بالا نشان داده شده با فاصله قرار دهید تا فضای کافی برای سیم کشی تمام پین های قطعات ایجاد شود.
مرحله 4: PCB را اضافه کنید:
در این مرحله اضافه کردن PCB را شرح می دهیم.
سیم کشی شماتیک:
اولین کاری که باید برای افزودن PCB انجام دهید، سیم کشی برد برای ایجاد اتصال بین قسمت های مختلف است. خوشبختانه روند سیم کشی آسان است. به عنوان مثال، به شکل زیر را ببینید.

راهنمای سیم کشی:
- راست کلیک کرده یا از نوار Enter برای اتصال سیم خود در نقطه مکان نما استفاده کنید.
- از Backspace برای حذف محل قبلی استفاده کنید.
- همچنین، از کلید فاصله برای بستن محل اتصال استفاده کنید.
- کلیدهای Shift و Space را نگه دارید تا در حالت اتصال سیم کشی قطعه را بچرخانید.
- سپس راست کلیک کنید تا از حالت سیم کشی خارج شوید یا از کلید ESC استفاده کنید.
- در نهایت، برای جابه جایی اجزا نشان گر را روی آن بفشارید و نگه دارید. همچنین می توانید کلید Ctrl را فشار دهید، کلیک کنید و همزمان نگه دارید تا قطعات را به همراه سیم ها حرکت دهید.
نت و برچسب نت:
هر مجموعه ای از بخش هایی که متصل کرده اید به عنوان نت (Net) شناخته می شود. به عنوان مثال، یک نت یا شبکه می تواند شامل بیس Q1، سر R1 و C1 باشد.
آلتیوم به طور طبیعی بر اساس نوع پین های اجزا یک برچسب یا لیبل به هر نت اختصاص می دهد. می توانید برچسب های نت را برای تخصیص برچسب ها و ساده سازی شناسایی نت های اصلی ایجاد کنید. نت های 12v و GND را در مدار مولتی ویبراتور زیر نامگذاری کرده ایم.

مرحله 5: کامپایل پروژه برای بررسی خطاها:
برای کامپایل پروژه خود، باید آن را بررسی کنید. به قسمت Project بروید و Compile PCB Project Multi-vibrator.prjPCB را انتخاب کنید.
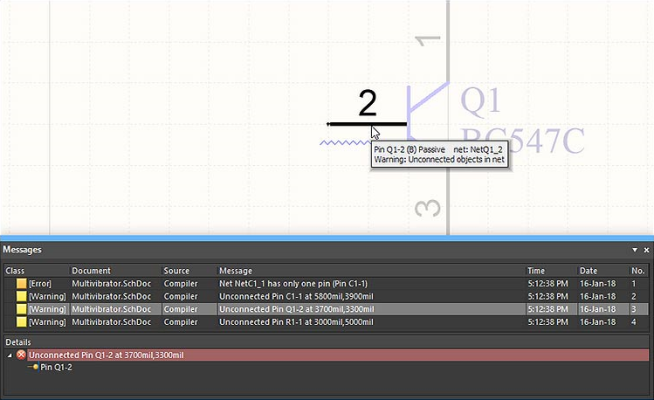
شماتیک اکنون کامل است.
مرحله 6: ایجاد بورد جدید:
قبل از انتقال طرح کلی خود به ویرایشگر بورد مدار، باید یک PCB خالی را برچسب گذاری کرده و آن را ذخیره کنید.
تنظیمات متعددی برای PCB خالی وجود دارد که قبل از انتقال طرح شماتیک خود باید آن ها را تغییر دهید. این تنظیمات شامل تعریف مبدأ، تغییر واحدهای بریتانیایی به متریک، انتخاب یک شبکه مناسب، تغییر اندازه PCB به اندازه توصیه شده و ترتیب لایه های طراحی است.
هر زمان که می خواهید بزرگ نمایی کنید و کل مدار را ببینید، روی Ctrl و PgDn کلیک کنید. بهترین راه برای تعیین شکل یک PCB غیرمستطیلی، قرار دادن مسیر روی لایه نگهدارنده است.
انتقال شماتیک به ویرایشگر PCB:
بهتر است شماتیک خود را مستقیماً از ویرایشگر شماتیک به ویرایشگر برد مدار منتقل کنید. برای تسهیل انتقال، نیازی به ایجاد سند netlist دیگری ندارید.
ابتدا به بخش طراحی ویرایشگر شماتیک خود بروید و بر روی Update PCB Document Multi-vibrator.PcbDoc کلیک کنید. روش دیگر این است که می توانید به ویرایشگر برد مدار بروید و روی Design کلیک کنید، سپس Import Changes Multi-vibrator.PrjPcb را انتخاب کنید.
اگر از یکی از دستورات بالا استفاده می کنید، شماتیک خود را کامپایل کرده و برخی سفارش ها را ایجاد کنید. مثلاً هر قطعه شماتیک و مسیر مربوط به آن را فهرست کنید. هنگامی که ECOها را پیاده سازی می کنید، برنامه سعی می کند هر تصویری را در Libraries یا Content Vault پیدا کرده و آن ها را در صفحه مدار فضای کار قرار دهد.
نرم افزار آلتیوم دیزاینر فهرستی از شبکه های شماتیک ایجاد می کند. اگر ECOها را برای جابه جایی شبکه ها به صفحه مدار و معرفی پین های هر شبکه انجام دهید، بسیار مفید خواهد بود. سپس می توانید داده های شماتیک اضافی مانند کلاس های اجزا را منتقل کنید.

تنظیم PCB Workspace
پس از اتمام تمام ECOها، قطعات و نت ها، در سمت راست PCB Workspace ظاهر می شود که در شکل زیر نشان داده شده است.
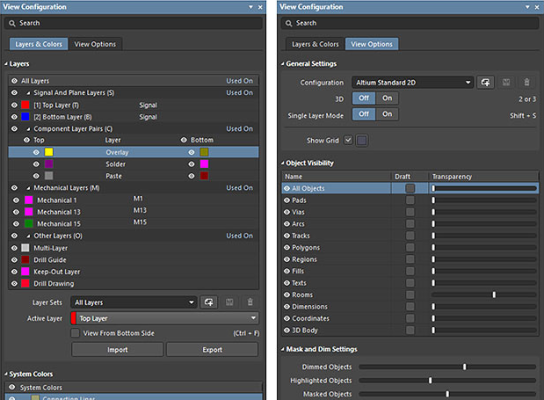
قبل از قرار دادن قطعات روی PCB، باید فضای بورد و برخی تنظیمات مانند لایه ها و شبکه ها را تغییر دهید.
پیکربندی لایه های نمایش:
جدا از لایه های ساختار PCB، ویرایشگر مدار سایر لایه های غیرالکتریکی را نیز تسهیل می کند. این لایه ها، عمدتاً به صورت زیر طبقه بندی می شوند:
- لایه های الکتریکی، مثلاً 32 لایه سیگنال.
- لایه های مکانیکی، مثلاً 32 لایه عمومی از لایه های مکانیکی استفاده می کنند که در فعالیت های طراحی و فعالیت های خاص مفید هستند. آن ها همچنین می توانند در نسخه های چاپی و Gerber استفاده شوند یا جفت شوند.
- لایه استاندارد دیگر، لایه های منحصر به فردی مانند لایه های بالای و پایین چاپ سیلک اسکرین و چندلایه است.
پنجره View Configuration مشخصات صفحه نمایش هر لایه را پیکربندی می کند. برای دسترسی به آن، به قسمت Panels در سمت پایین Workspace خود بروید و روی View Configuration کلیک کنید یا به نوار View بروید و گزینه Panels را انتخاب کرده و روی تب View Configuration یا کلیک کنید یا از کلید L استفاده کنید یا برگه لایه رنگ موجود در سمت چپ پایین برنامه را انتخاب کنید.
مرحله 7: مستندات خروجی:
از آنجا که طراحی و لایه بندی برد خود را به پایان رسانده اید، باید به ایجاد اسناد خروجی بپردازید که در بررسی، ساخت و مونتاژ PCB به آن ها نیاز است. چندین روش تولید بورد مدار وجود دارد و خوشبختانه Altium Designer می تواند خروجی های مختلفی را برای طیف وسیعی از اهدافتان ایجاد کند.
دسته اول خروجی اسمبلی است که شامل نقشه های مونتاژ و اسناد برداشت و گذاشت است. دسته دوم خروجی های اسناد است که شامل چاپ PCB، چاپ سه بعدی PCB، فیلم سه بعدی PDF3D، PCB و چاپ های شماتیک است.
دسته سوم خروجی ها به عنوان خروجی های ساخت شناخته می شوند و شامل فایل های Gerber، الگوی +++IPC-2581، ODB، نقشه های مته و موارد دیگر است.
نحوه آماده سازی چند خروجی در یک OutputJob:
دو روش پیکربندی و ایجاد خروجی در نرم افزار آلتیوم دیزاینر وجود دارد:
- به طور جداگانه: در این مورد، تنظیمات هر خروجی را در قالب پروژه نگه می دارید. به Fabrication Outputs بروید، Assembly Outputs را انتخاب کنید، روی تب Export کلیک کرده و دکمه Reports را فشار دهید تا یک خروجی جداگانه ایجاد شود.
- از طریق یک الگوی خروجی: پس از حفظ پیکربندی همه خروجی ها در سند خروجی کار، می توانید خروجی ها را به صورت دستی ایجاد کنید.

نحوه پیکربندی فایل های Gerber
Gerber معمولاً برای انتقال داده ها از طراحی PCB به ساخت استفاده می شود. هر سند Gerber با لایه خاصی در PCB فیزیکی مطابقت دارد. اگر به تأمین کننده PCB خود مراجعه کرده اید تا شرایط و ضوابط آن ها را قبل از ساختن الگوهای خروجی فرایند ساخت بررسی کنید، مفید خواهد بود.
به یاد داشته باشید اگر PCB شما دارای حفره است، باید قالب NC Drill را با اندازه ها، وضوح، مکان و تنظیمات مشابه روی صفحه ایجاد کنید. می توانید الگوهای Gerber را در پنل Gerber Setup پیکربندی کنید که از طریق ویرایشگر بورد قابل دسترسی است. به Fabrication Outputs رفته و روی Gerber Files کلیک کنید.

پیکربندی فهرست مواد (BOM)
آلتیوم دیزاینر شامل ویرایشگر مدیریت ActiveBOM است که می توانید کارهای زیر را با آن انجام دهید:
- برای پیکربندی داده های قطعات و آماده سازی آن برای صورت حساب استفاده کنید.
- همچنین می توانید ویژگی های اضافه غیر از PCB مانند سخت افزار نصب را در آن قرار دهید.
- از آن برای معرفی ستون های بیشتر برای برآوردن خواسته های فضای کار مونتاژ استفاده کنید.
- هر قسمت از طراحی مربوط به قطعه تأمین کننده مربوطه را ترسیم کنید.
- عرضه و قیمت هر قطعه را برای تعداد معینی از واحدهای تولیدی تأیید کنید.
- در نهایت، هزینه ایجاد تعداد معینی از قطعات تولیدی را تخمین بزنید.
ایجاد BOM:
برای ایجاد خروجی BOM، به پنل گزارشات در ویرایشگر مدار خود بروید و بر روی Materials Bill کلیک کنید. متناوباً، می توانید BOM را به پنل Report Outputs خود معرفی کنید.
نگاشت داده های طراحی در BOM:
به یاد داشته باشید که باید اطلاعات طراحی را از برنامه به یک BOM اکسل منتقل کنید. برای این کار می توانید با درج دستورات ویژه در سند اکسل مورد استفاده برای ساخت فهرست قطعات به این مهم دست یابید.
هنگام ایجاد فایل BOM در اکسل، می توانید از هر دو فیلد و ستون برای تعیین چیدمان مناسب استفاده کنید. نرم افزار آلتیوم دیزاینر شامل فایل های مختلفی در قسمت Templates است.